صمم الشريط السنمائي المتموج
صفحة 1 من اصل 1
 صمم الشريط السنمائي المتموج
صمم الشريط السنمائي المتموج
المقدمة
في هذا الدرس سنحتاج لشريط سينمائي .. فإن كنت تملك واحدة .. يمكنك أن تتابع الدرس ..
لكني لا أملك الشريط السينمائي !!
!!
كنت أتمنى أن أسمع منك هذا الرد ..
..
في هذه الحالة .. عليك أن تمر على درس: الشريط السنمائي.. فقد تم شرح طريقة رسم الفيلم السينمائي بالتفصيل وبالصور التوضيحية .. حيث أنك من خلال الدرس .. سترسم الشريط .. ثم ستحوله لـ شكل Shape ..
..
لقد مررت على الدرس .. لكن الشريط الذي رسمته لا يعجبني !!
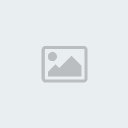
عليك أن تكرر المحاولة .. لكن بما أنك هنا ..
سأعطيك ملفاً للشكل Shape الذي صممته .. والمستخدم في الدرس ..

كل ما عليك فعله الآن هو أن تحمل الملف .. ثم تنسخه .. وتلصقه في ملف الأشكال عندك ..
والآن .. يمكننا المتابعة ..
مثال على الدرس
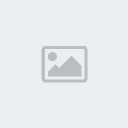
أدوات الدرس
إضافة إلى شكل الشريط السينمائي الذي تحدثنا عن في المقدمة ..
سنحتاج لبعض الصور ..
وفي الدرس سأستخدم الصور التالية ..

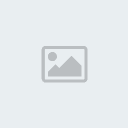
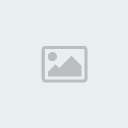
إذا كان حجم الصورة كبير جداً .. قم بتصغيره ..
خطوات التنفيذ
الخطوة الأولى
قم بما بدنا سياسة مساحة عمل جديدة .. عن طريق File >> New
بالإعدادات التالية ..
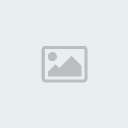
ستلاحظ ظهور مساحة العمل البيضاء أمامك ..
الخطوة الثانية
قم بإضافة لير جديد عن طريق الضغط على المربع الصغير الموجود أسفل بوكس اللييرات ..
الموجود أسفل بوكس اللييرات ..
في هذه الخطوة .. اختر أداة الأشكال Shape .. ومن ثم اختر شكل الشريط السينمائي ..
.. ومن ثم اختر شكل الشريط السينمائي ..
لاحظ في الصورة التالية .. التغيير الذي ستجريه على شريط الخصائص الخاص بالأشكال إضافة إلى اختيار شكل الشريط السينمائي ..
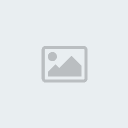
والآن انتقل إلى مساحة العمل .. وقم برسم الشكل .. انصح بالضغط على Shift من لوحة المفاتيح أثناء رسم الشكل .. حتى نحافظ على الأبعاد .. ونحصل على الرسم الحقيقي للشكل ..
بعد أن ترسم الشكل .. اختر أداة المؤشر .. ثم قم بتحريك الفيلم السينمائي للأعلى ..
.. ثم قم بتحريك الفيلم السينمائي للأعلى ..
لاحظ مساحة العمل عندي ..

هل انتهيت من الرسم

انتقل الآن للخطوة الثالثة ..

لكني لا أملك الشريط السينمائي
 !!
!!كنت أتمنى أن أسمع منك هذا الرد
 ..
..في هذه الحالة .. عليك أن تمر على درس: الشريط السنمائي.. فقد تم شرح طريقة رسم الفيلم السينمائي بالتفصيل وبالصور التوضيحية .. حيث أنك من خلال الدرس .. سترسم الشريط .. ثم ستحوله لـ شكل Shape
 ..
.. لقد مررت على الدرس .. لكن الشريط الذي رسمته لا يعجبني !!
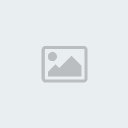
عليك أن تكرر المحاولة .. لكن بما أنك هنا ..
سأعطيك ملفاً للشكل Shape الذي صممته .. والمستخدم في الدرس ..

كل ما عليك فعله الآن هو أن تحمل الملف .. ثم تنسخه .. وتلصقه في ملف الأشكال عندك ..
والآن .. يمكننا المتابعة ..
مثال على الدرس
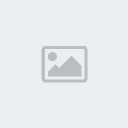
أدوات الدرس
إضافة إلى شكل الشريط السينمائي الذي تحدثنا عن في المقدمة ..
سنحتاج لبعض الصور ..
وفي الدرس سأستخدم الصور التالية ..

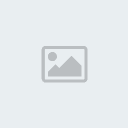
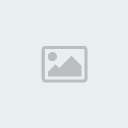
إذا كان حجم الصورة كبير جداً .. قم بتصغيره ..
خطوات التنفيذ
الخطوة الأولى
قم بما بدنا سياسة مساحة عمل جديدة .. عن طريق File >> New
بالإعدادات التالية ..
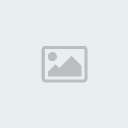
ستلاحظ ظهور مساحة العمل البيضاء أمامك ..
الخطوة الثانية
قم بإضافة لير جديد عن طريق الضغط على المربع الصغير
 الموجود أسفل بوكس اللييرات ..
الموجود أسفل بوكس اللييرات .. في هذه الخطوة .. اختر أداة الأشكال Shape
 .. ومن ثم اختر شكل الشريط السينمائي ..
.. ومن ثم اختر شكل الشريط السينمائي .. لاحظ في الصورة التالية .. التغيير الذي ستجريه على شريط الخصائص الخاص بالأشكال إضافة إلى اختيار شكل الشريط السينمائي ..
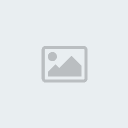
والآن انتقل إلى مساحة العمل .. وقم برسم الشكل .. انصح بالضغط على Shift من لوحة المفاتيح أثناء رسم الشكل .. حتى نحافظ على الأبعاد .. ونحصل على الرسم الحقيقي للشكل ..
بعد أن ترسم الشكل .. اختر أداة المؤشر
 .. ثم قم بتحريك الفيلم السينمائي للأعلى ..
.. ثم قم بتحريك الفيلم السينمائي للأعلى ..لاحظ مساحة العمل عندي ..

هل انتهيت من الرسم


انتقل الآن للخطوة الثالثة ..

 رد: صمم الشريط السنمائي المتموج
رد: صمم الشريط السنمائي المتموج
الخطوة الثالثة
اتجه الآن لبوكس الليرات وقم بنسخ لير الفيلم السينمائي ..
شاهد وضع بوكس الليرات بعد أن قمت بنسخ لير الفيلم ..
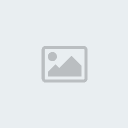
لن تلاحظ أي تغيير على مساحة العمل ..
اختر أداة المؤشر .. ثم من لوحة المفاتيح .. اضغط على السهم الأسفل ..
.. ثم من لوحة المفاتيح .. اضغط على السهم الأسفل ..

ستلاحظ أن الشريط الذي نسخته يتحرك للأسفل .. استمر بالضغط عليه إلى أن يصبح أسفل الشريط الأول ..
لاحظ مساحة العمل عندي .. بعد أن أنزلت الشريط المنسوخ أسفل الشريط الأصلي ..
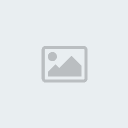
*
سنكرر الآن نفس العملية السابقة .. اتجه لبوكس الليرات مرة آخرى .. ثم انسخ اللير الذي نسخته قبل قليل ..
بعدها .. اختر أداة المؤشر باستخدام السهم الأسفل .. انقل الشريط السينمائي لأسفل الشريط السابق .. تماماً كما فعلت قبل قليل ..
باستخدام السهم الأسفل .. انقل الشريط السينمائي لأسفل الشريط السابق .. تماماً كما فعلت قبل قليل ..
لاحظ وضع بوكس الليرات بعد الانتهاء من هذه العملية ..
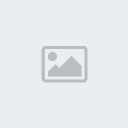
شاهد أيضاً مساحة العمل ..
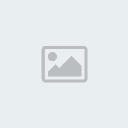
والآن أصبح لدينا شريط سينمائي طويل .. جاهز لوضع الصور بداخله ..
ملاحظة: إذا أردت أن تجعل الشريط أطول .. عليك أن تجعل مساحة العمل أكبر .. وتعيد نسخ لير الشريط السينمائي كما فعلنا قبل قليل .. إلى أن تصل للطول المطلوب .. أما الشريط الذي رسمناه .. فقد جعلته بهذا الحجم كي يناسب ثلاث صور ..
لكن قبل ذلك .. سنقوم بدمج ليرات الشريط السينمائي .. كي نتعامل معه ككتلة واحدة ..
سؤال: في بوكس الليرات .. عندي 4 ليرات .. واحدة للخلفية .. وثلاث ليرات للشريط ..
كيف أدمج ليرات الشريط .. دون أن أدمجها مع الخلفية؟؟
أحسنت هذا سؤال مهم .. خاصة في درسنا .. لأنك إذا دمجت الخلفية مع الشريط ستكون قد حكمت على تصميمك بالفشل .. ولن تدرك ذلك إلا في آخر خطوة من الدرس !!
هذا سؤال مهم .. خاصة في درسنا .. لأنك إذا دمجت الخلفية مع الشريط ستكون قد حكمت على تصميمك بالفشل .. ولن تدرك ذلك إلا في آخر خطوة من الدرس !!
لذا تابع مع هذه الخطوة البسيطة ..
خطوة دمج الشريط السينمائي
اتجه لبوكس الليرات وارفع علامة العين عن لير الخلفية ..
عن لير الخلفية ..
شاهد كيفية تنفيذ ذلك بالصور المتحركة ..
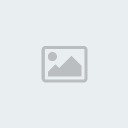
بعد أن ترفع علامة العين عن لير الخلفية .. ستلاحظ أن المساحة البيضاء اختفت من مساحة العمل .. وظهرت خلفية الشطرنج الرمادية .. تابع الخطوة التالية ..
اتجه لشريط القوائم .. وطبق التالي ..
Layer >> Marge Visible
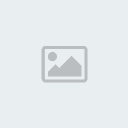
واختصارها من لوحة المفاتيح .. Ctrl + Shift + E
توضيح: عند تطبيقك لأمر Marge Visible يعني أنك ستدمج جميع الليرات التي تظهر على مساحة العمل .. أي الليرات التي بجانبها علامة العين .. لهذا رفعنا علامة العين عن لير الخلفية .. كي نخفيه وبالتالي .. لن يشمله أمر الدمج ..
شاهد وضع بوكس الليرات بعد أن قمنا بدمج لير الخلفية ..

هل انتهيت ؟؟
هيا معي للخطوة الرابعة
الخطوة الرابعة
اترك الفيلم السينمائي قليلا .. واذهب لإحضار بعض الصور ..
انتقل لشريط القوائم .. وطبق التالي ..
File >> Open
استخرج الصور من المكان الذي قمت بتخزينها فيه ..
لاحظ الصور التي سأستخدمها بعد أن قمت بما بدنا سياسةها في برنامج الفوتوشوب ..
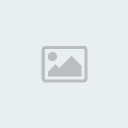
بعد أن قمت بما بدنا سياسة الصور المطلوبة في البرنامج .. اضغط بالفأرة ـ الماوس ـ على أية صورة لتفعيلها .. ثم انسخها ..
هناك طريقتان للنسخ :
الطريقة الأولى: من لوحة المفاتيح .. اضغط على Ctrl + A لتحديد الكل .. ثم Ctrl + C لنسخ الصورة ..
وهي طريقة مختصرة وسريعة .. لكن أحياناً قد لا يتم التنفيذ بسبب خلل طارئ في لوحة المفاتيح ..
الطريقة الثانية وهي الأضمن: اتجه لشريط القوائم .. واضغط على قائمة Select ثم اختر All
بعدها اتجه مباشرة لقائمة Edit ثم اختر Copy ..
ثم اتجه لمساحة عمل الفيلم السينمائي ، وألصق ما نسخته .. وذلك عن طريق Ctrl + V أو Edit >> Paste
شاهد مساحة العمل بعد تنفيذ هذه الخطوة ..
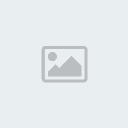
ما رأيك ؟؟
انه جميل لكن نرغب بجعله أجمل .. سنقوم بقص الصورة .. وذلك لسببين ..
السبب الأول .. حتى نتخلص من الحواف الزائدة .. والسبب الثاني .. كي نفسح مكاناً للصور الأخرى .. فهذا الشريط عليه أن يستوعب ثلاث صور ..
لكن قبل أن تخوض في هذه الخطوة .. تأكد من أنك تعمل على لير الصورة ( الطفلين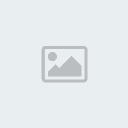 ) ..
) ..
من بوكس الليرات .. تأكد من أن لير الأطفال باللون الأزرق .. وإن لم تكن كذلك أضغط عليه بالماوس .. كي تقوم بتحديده ..
شاهد ما يجب أن يكون عليه بوكس الليرات عندك ..
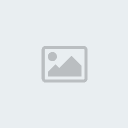
انتقل للخطوة الخامسة ..

اتجه الآن لبوكس الليرات وقم بنسخ لير الفيلم السينمائي ..
شاهد وضع بوكس الليرات بعد أن قمت بنسخ لير الفيلم ..
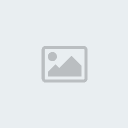
لن تلاحظ أي تغيير على مساحة العمل ..
اختر أداة المؤشر
 .. ثم من لوحة المفاتيح .. اضغط على السهم الأسفل ..
.. ثم من لوحة المفاتيح .. اضغط على السهم الأسفل .. 
ستلاحظ أن الشريط الذي نسخته يتحرك للأسفل .. استمر بالضغط عليه إلى أن يصبح أسفل الشريط الأول ..
لاحظ مساحة العمل عندي .. بعد أن أنزلت الشريط المنسوخ أسفل الشريط الأصلي ..
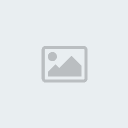
*
سنكرر الآن نفس العملية السابقة .. اتجه لبوكس الليرات مرة آخرى .. ثم انسخ اللير الذي نسخته قبل قليل ..
بعدها .. اختر أداة المؤشر
 باستخدام السهم الأسفل .. انقل الشريط السينمائي لأسفل الشريط السابق .. تماماً كما فعلت قبل قليل ..
باستخدام السهم الأسفل .. انقل الشريط السينمائي لأسفل الشريط السابق .. تماماً كما فعلت قبل قليل ..لاحظ وضع بوكس الليرات بعد الانتهاء من هذه العملية ..
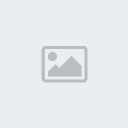
شاهد أيضاً مساحة العمل ..
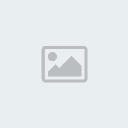
والآن أصبح لدينا شريط سينمائي طويل .. جاهز لوضع الصور بداخله ..
ملاحظة: إذا أردت أن تجعل الشريط أطول .. عليك أن تجعل مساحة العمل أكبر .. وتعيد نسخ لير الشريط السينمائي كما فعلنا قبل قليل .. إلى أن تصل للطول المطلوب .. أما الشريط الذي رسمناه .. فقد جعلته بهذا الحجم كي يناسب ثلاث صور ..
لكن قبل ذلك .. سنقوم بدمج ليرات الشريط السينمائي .. كي نتعامل معه ككتلة واحدة ..
سؤال: في بوكس الليرات .. عندي 4 ليرات .. واحدة للخلفية .. وثلاث ليرات للشريط ..
كيف أدمج ليرات الشريط .. دون أن أدمجها مع الخلفية؟؟

أحسنت
 هذا سؤال مهم .. خاصة في درسنا .. لأنك إذا دمجت الخلفية مع الشريط ستكون قد حكمت على تصميمك بالفشل .. ولن تدرك ذلك إلا في آخر خطوة من الدرس !!
هذا سؤال مهم .. خاصة في درسنا .. لأنك إذا دمجت الخلفية مع الشريط ستكون قد حكمت على تصميمك بالفشل .. ولن تدرك ذلك إلا في آخر خطوة من الدرس !!لذا تابع مع هذه الخطوة البسيطة ..
خطوة دمج الشريط السينمائي
اتجه لبوكس الليرات وارفع علامة العين
 عن لير الخلفية ..
عن لير الخلفية ..شاهد كيفية تنفيذ ذلك بالصور المتحركة ..
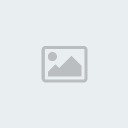
بعد أن ترفع علامة العين عن لير الخلفية .. ستلاحظ أن المساحة البيضاء اختفت من مساحة العمل .. وظهرت خلفية الشطرنج الرمادية .. تابع الخطوة التالية ..
اتجه لشريط القوائم .. وطبق التالي ..
Layer >> Marge Visible
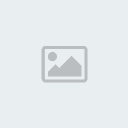
واختصارها من لوحة المفاتيح .. Ctrl + Shift + E
توضيح: عند تطبيقك لأمر Marge Visible يعني أنك ستدمج جميع الليرات التي تظهر على مساحة العمل .. أي الليرات التي بجانبها علامة العين .. لهذا رفعنا علامة العين عن لير الخلفية .. كي نخفيه وبالتالي .. لن يشمله أمر الدمج ..
شاهد وضع بوكس الليرات بعد أن قمنا بدمج لير الخلفية ..

هل انتهيت ؟؟
هيا معي للخطوة الرابعة
الخطوة الرابعة
اترك الفيلم السينمائي قليلا .. واذهب لإحضار بعض الصور ..
انتقل لشريط القوائم .. وطبق التالي ..
File >> Open
استخرج الصور من المكان الذي قمت بتخزينها فيه ..
لاحظ الصور التي سأستخدمها بعد أن قمت بما بدنا سياسةها في برنامج الفوتوشوب ..
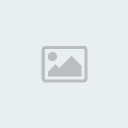
بعد أن قمت بما بدنا سياسة الصور المطلوبة في البرنامج .. اضغط بالفأرة ـ الماوس ـ على أية صورة لتفعيلها .. ثم انسخها ..
هناك طريقتان للنسخ :
الطريقة الأولى: من لوحة المفاتيح .. اضغط على Ctrl + A لتحديد الكل .. ثم Ctrl + C لنسخ الصورة ..
وهي طريقة مختصرة وسريعة .. لكن أحياناً قد لا يتم التنفيذ بسبب خلل طارئ في لوحة المفاتيح ..
الطريقة الثانية وهي الأضمن: اتجه لشريط القوائم .. واضغط على قائمة Select ثم اختر All
بعدها اتجه مباشرة لقائمة Edit ثم اختر Copy ..
ثم اتجه لمساحة عمل الفيلم السينمائي ، وألصق ما نسخته .. وذلك عن طريق Ctrl + V أو Edit >> Paste
شاهد مساحة العمل بعد تنفيذ هذه الخطوة ..
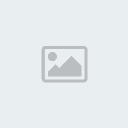
ما رأيك ؟؟
انه جميل لكن نرغب بجعله أجمل .. سنقوم بقص الصورة .. وذلك لسببين ..
السبب الأول .. حتى نتخلص من الحواف الزائدة .. والسبب الثاني .. كي نفسح مكاناً للصور الأخرى .. فهذا الشريط عليه أن يستوعب ثلاث صور ..
لكن قبل أن تخوض في هذه الخطوة .. تأكد من أنك تعمل على لير الصورة ( الطفلين
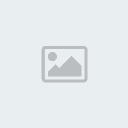 ) ..
) ..من بوكس الليرات .. تأكد من أن لير الأطفال باللون الأزرق .. وإن لم تكن كذلك أضغط عليه بالماوس .. كي تقوم بتحديده ..
شاهد ما يجب أن يكون عليه بوكس الليرات عندك ..
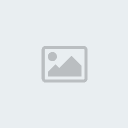
انتقل للخطوة الخامسة ..

 رد: صمم الشريط السنمائي المتموج
رد: صمم الشريط السنمائي المتموج
الخطوة الخامسة
اتجه لأداة التحديد المربعة ..
..
إن لم تجد أداة التحديد المربعة .. أو واجهت صعوبة في استخدامها .. اتبع الرابط التالي ..
يمكنك أن تستخدم أداة التحديد المربعة مباشرة .. لكن في هذا الدرس علينا أن نجعل كل الصور بحجم واحد كي نحافظ على واقعية الشريط السينمائي .. لذا سنغير في خصائص الأداة كي نتمكن من إعادة التحديد بنفس الحجم مرة أخرى ..
مباشرة .. لكن في هذا الدرس علينا أن نجعل كل الصور بحجم واحد كي نحافظ على واقعية الشريط السينمائي .. لذا سنغير في خصائص الأداة كي نتمكن من إعادة التحديد بنفس الحجم مرة أخرى ..
تابع هذه الخطوة وستتضح الأمور أكثر ..
بعد أن تختار أداة التحديد المربعة من قائمة الأدوات .. ستلاحظ ظهور شريط للتحكم باختيارات الأداة أسفل القوائم الرئيسية مباشرة ..
قم بالتعديلات المبينة في الصورة ..

تتبع الأرقام على الصورة ثم اقرأ الشرح التالي:
1- في البداية .. اتجه عند Style: وقم بتغيير الاختيار الموجود من Normal إلى Fixed Size .. ستلاحظ أن خانتي الـ Width = العرض .. والـ Height = الطول .. قد تم تفعيلهما ..
2- أدخل رقم 200 عند Width = العرض ..
3- والرقم 120 عند Height = الطول ..
ملاحظة هامة .. بعد أن تنتهي من الدرس .. لا تنسى أن تعيد خاصية Style من Fixed Size إلى Normal ..
بعد أن تعدل من الخصائص .. اتجه لمساحة العمل .. ثم اضغط بالماوس ـ الفأرة ـ في أي مكان على الصورة المطلوب قصها .. ثم باستخدام الأسهم من لوحة المفاتيح قم بتحريك التحديد لتضعه على المنطقة التي ترغب بالاحتفاظ بها من الصورة ..

شاهد الصورة التوضيحية بعد أن قمت بوضع التحديد في المكان الملائم من الصورة:
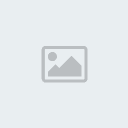
والآن سنقوم بعكس التحديد ..
لدينا طريقتين لتنفيذ ذلك .. الطريقة الأولى من لوحة المفاتيح .. أضغط على Ctrl + Alt + I
أو من شريط القوائم اتجه لقائمة Select واختر Inverse
شاهد مساحة العمل بعد تنفيذ الأمر السابق ..
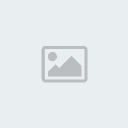
والآن من لوحة المفاتيح .. اضغط على Delete .. ستلاحظ أن المناطق الغير مرغوب فيها قد تم حذفها ..
غالباً ما ستجد مفتاح Delete في المنطقة المحددة بدائرة حمراء في الصورة التالية ..

يمكنك الآن أن ترفع التحديد .. وذلك بالضغط على Ctrl + D ..
بعد ذلك .. قم باختيار أداة المؤشر ثم باستخدام الأسهم من لوحة المفاتيح مجدداً.. ارفع الشكل لأعلى الشريط .. مع الحفاظ على مسافة بسيطة من الأعلى ..
ثم باستخدام الأسهم من لوحة المفاتيح مجدداً.. ارفع الشكل لأعلى الشريط .. مع الحفاظ على مسافة بسيطة من الأعلى ..
شاهد مساحة العمل بعد تنفيذ ما سبق ..
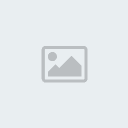
انتهينا من الصورة الأولى .. لنحضر الصورة الثانية ..
انتقل للخطوة السادسة ..
الخطوة السادسة
سنكرر ما قمنا به في الخطوتين الرابعة والخامسة ..
سأمر على الخطوات بشكل سريع ..
1- اضغط على إحدى الصور التي قمت بما بدنا سياسةها .. ثم قم بتحديدها عن طريق Ctrl + A .. ومنثم انسخها Ctrl + C.
2- اضغط بالفأرة على مساحة عمل الفيلم .. ثم الصق ما قمت بنسخه .. وذلك عن طريق Ctrl + V
3- اختر أداة التحديد المربعة .. وبنفس الأعداد التي تم توضيحها في الخطوة الخامسة .. ( Fix Size - 200 × 120 )
4- اضغط بالفأرة على مساحة العمل .. بعد أن تتأكد من تفعيل لير الصورة ـ الصورة التي قمت بلصقها مؤخراً ـ ستلاحظ ظهور علامة التحديد .. باستخدام الأسهم في لوحة التحكم .. اختر المنطقة التي ترغب في الإبقاء عليها من الصورة ..
5- قم بعكس التحديد .. وذلك بتطبيق الأمر التالي من لوحة المفاتيح Ctrl + Shift + I ..
6- من لوحة المفاتيح اضغط على Delete لحذف الأجزاء الغير مرغوب فيها .. ثم ارفع التحديد باستخدام Ctrl + D ..
7- اختر أداة المؤشر ، ثم من لوحة المفاتيح، أضغط على الأسهم لتجعل الصورة الجديدة أسفل الصورة السابقة .. مع ترك مسافة بسيطة بينهما ..
، ثم من لوحة المفاتيح، أضغط على الأسهم لتجعل الصورة الجديدة أسفل الصورة السابقة .. مع ترك مسافة بسيطة بينهما ..
شاهد مساحة العمل + وضع بوكس الليرات بعد تنفيذ ما سبق ..
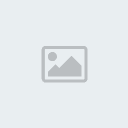

الخطوة السابعة
أصبحت لديك فكرة عن كيفية نقل صورة إلى الشريط السينمائي وتعديلها ..
كرر نفس الخطوات السابقة .. لنقل الصورة الأخيرة ..
شاهد النتيجة التي يجب أن تصل إليها في مساحة العمل + بوكس الليرات بعد أن تنتهي من الخطوة السابعة ..


إذا وصلت لنتيجة مشابهة .. فأنت في المسار الصحيح 100%
هل تذكر في الخطوة الثالثة عندما قمنا بدمج جميع الليرات ماعدا لير الخفية؟؟ سنقوم بذلك مجدداً في الخطوة الثامنة ..

اتجه لأداة التحديد المربعة
 ..
..إن لم تجد أداة التحديد المربعة .. أو واجهت صعوبة في استخدامها .. اتبع الرابط التالي ..
يمكنك أن تستخدم أداة التحديد المربعة
 مباشرة .. لكن في هذا الدرس علينا أن نجعل كل الصور بحجم واحد كي نحافظ على واقعية الشريط السينمائي .. لذا سنغير في خصائص الأداة كي نتمكن من إعادة التحديد بنفس الحجم مرة أخرى ..
مباشرة .. لكن في هذا الدرس علينا أن نجعل كل الصور بحجم واحد كي نحافظ على واقعية الشريط السينمائي .. لذا سنغير في خصائص الأداة كي نتمكن من إعادة التحديد بنفس الحجم مرة أخرى ..تابع هذه الخطوة وستتضح الأمور أكثر ..
بعد أن تختار أداة التحديد المربعة من قائمة الأدوات .. ستلاحظ ظهور شريط للتحكم باختيارات الأداة أسفل القوائم الرئيسية مباشرة ..
قم بالتعديلات المبينة في الصورة ..

تتبع الأرقام على الصورة ثم اقرأ الشرح التالي:
1- في البداية .. اتجه عند Style: وقم بتغيير الاختيار الموجود من Normal إلى Fixed Size .. ستلاحظ أن خانتي الـ Width = العرض .. والـ Height = الطول .. قد تم تفعيلهما ..
2- أدخل رقم 200 عند Width = العرض ..
3- والرقم 120 عند Height = الطول ..
ملاحظة هامة .. بعد أن تنتهي من الدرس .. لا تنسى أن تعيد خاصية Style من Fixed Size إلى Normal ..
بعد أن تعدل من الخصائص .. اتجه لمساحة العمل .. ثم اضغط بالماوس ـ الفأرة ـ في أي مكان على الصورة المطلوب قصها .. ثم باستخدام الأسهم من لوحة المفاتيح قم بتحريك التحديد لتضعه على المنطقة التي ترغب بالاحتفاظ بها من الصورة ..

شاهد الصورة التوضيحية بعد أن قمت بوضع التحديد في المكان الملائم من الصورة:
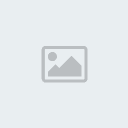
والآن سنقوم بعكس التحديد ..
لدينا طريقتين لتنفيذ ذلك .. الطريقة الأولى من لوحة المفاتيح .. أضغط على Ctrl + Alt + I
أو من شريط القوائم اتجه لقائمة Select واختر Inverse
شاهد مساحة العمل بعد تنفيذ الأمر السابق ..
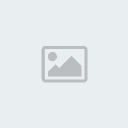
والآن من لوحة المفاتيح .. اضغط على Delete .. ستلاحظ أن المناطق الغير مرغوب فيها قد تم حذفها ..
غالباً ما ستجد مفتاح Delete في المنطقة المحددة بدائرة حمراء في الصورة التالية ..

يمكنك الآن أن ترفع التحديد .. وذلك بالضغط على Ctrl + D ..
بعد ذلك .. قم باختيار أداة المؤشر
 ثم باستخدام الأسهم من لوحة المفاتيح مجدداً.. ارفع الشكل لأعلى الشريط .. مع الحفاظ على مسافة بسيطة من الأعلى ..
ثم باستخدام الأسهم من لوحة المفاتيح مجدداً.. ارفع الشكل لأعلى الشريط .. مع الحفاظ على مسافة بسيطة من الأعلى .. شاهد مساحة العمل بعد تنفيذ ما سبق ..
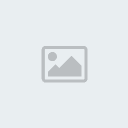
انتهينا من الصورة الأولى .. لنحضر الصورة الثانية ..
انتقل للخطوة السادسة ..
الخطوة السادسة
سنكرر ما قمنا به في الخطوتين الرابعة والخامسة ..
سأمر على الخطوات بشكل سريع ..
1- اضغط على إحدى الصور التي قمت بما بدنا سياسةها .. ثم قم بتحديدها عن طريق Ctrl + A .. ومنثم انسخها Ctrl + C.
2- اضغط بالفأرة على مساحة عمل الفيلم .. ثم الصق ما قمت بنسخه .. وذلك عن طريق Ctrl + V
3- اختر أداة التحديد المربعة .. وبنفس الأعداد التي تم توضيحها في الخطوة الخامسة .. ( Fix Size - 200 × 120 )
4- اضغط بالفأرة على مساحة العمل .. بعد أن تتأكد من تفعيل لير الصورة ـ الصورة التي قمت بلصقها مؤخراً ـ ستلاحظ ظهور علامة التحديد .. باستخدام الأسهم في لوحة التحكم .. اختر المنطقة التي ترغب في الإبقاء عليها من الصورة ..
5- قم بعكس التحديد .. وذلك بتطبيق الأمر التالي من لوحة المفاتيح Ctrl + Shift + I ..
6- من لوحة المفاتيح اضغط على Delete لحذف الأجزاء الغير مرغوب فيها .. ثم ارفع التحديد باستخدام Ctrl + D ..
7- اختر أداة المؤشر
 ، ثم من لوحة المفاتيح، أضغط على الأسهم لتجعل الصورة الجديدة أسفل الصورة السابقة .. مع ترك مسافة بسيطة بينهما ..
، ثم من لوحة المفاتيح، أضغط على الأسهم لتجعل الصورة الجديدة أسفل الصورة السابقة .. مع ترك مسافة بسيطة بينهما ..شاهد مساحة العمل + وضع بوكس الليرات بعد تنفيذ ما سبق ..
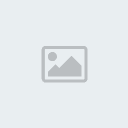

الخطوة السابعة
أصبحت لديك فكرة عن كيفية نقل صورة إلى الشريط السينمائي وتعديلها ..
كرر نفس الخطوات السابقة .. لنقل الصورة الأخيرة ..
شاهد النتيجة التي يجب أن تصل إليها في مساحة العمل + بوكس الليرات بعد أن تنتهي من الخطوة السابعة ..


إذا وصلت لنتيجة مشابهة .. فأنت في المسار الصحيح 100%
هل تذكر في الخطوة الثالثة عندما قمنا بدمج جميع الليرات ماعدا لير الخفية؟؟ سنقوم بذلك مجدداً في الخطوة الثامنة ..

 رد: صمم الشريط السنمائي المتموج
رد: صمم الشريط السنمائي المتموج
الخطوة الثامنة
بما أننا قمنا بشرح كيفية الدمج في وقت سابق .. سأذكر الخطوات باختصار ..
اتجه لبوكس الليرات .. وارفع علامة العين من لير الخلفية Background .. ثم طبق أمر الدمج إما من لوحة المفاتيح Ctrl +Shift + E
أو من شريط القوائم .. Layer >> Marge visible
لا تنسى أن تعيد علامة العين للير الخلفية بعد أن تنتهي من عملية الدمج ..
بعد هذه العملية .. لن تلاحظ أي تغيير على مساحة العمل .. لكن بوكس الليرات عندك يجب أن يكون بهذا الشكل ..

والآن سننفذ الخطوة السحرية في هذا الدرس ..
تابع معي ..
الخطوة التاسعة
في هذه الخطوة سنقوم بتطبيق الفيلتر ..
تأكد من تحديد لير الشريط السينمائي .. ثم انتقل لقائمة Filter وطبق الأمر التالي ..
Filter >> Distort >> Shear
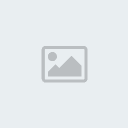
ستظهر لك هذه النافذة ..
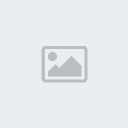
يجب أن تطبق عليها الإعدادات المبينة في الصورة ..

إن واجهتك مشاكل في إتباع الخطوات على الصورة .. تفضل بقراءة الشرح:
1- هذه النقطة واضحة .. فقد اختر Repeat Edge Pixels ..
كما لاحظت فإن المخطط البياني يحتوي على خط مستقيم .. وهذا الخط عبارة عن مسار الصورة .. أي أن أية حركة ستحدثها على الخط المستقيم في المخطط البياني بنافذة Shear سيتم تطبيقه على التصميم .. وفي درسنا .. سيتم تطبيقه على الشريط السينمائي .. لذا .. وبواسطة الماوس ـ الفأرة ـ سنقوم بتحريك الخط .. قليلاً إلى اليسار كما هو موضح في رقم 2 .. وقليلاً لليمين .. كما هو في الرقم 3 ..
شاهد تنفيذ العملية السابقة على المخطط البياني بالصور المتحركة ..
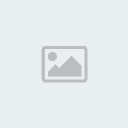
وأخيراً اضغط على Ok لتأكيد الأمر ..
شاهد التغيير على مساحة العمل ..

بقيت لدينا خطوة أخيرة .. وهي لإضافة لمسة جمالية على التصميم ..
الخطوة العاشرة
في هذه الخطوة سنقوم بإضافة ظل للتصميم ..
من شريط القوائم .. اتبع الخطوة التالي ..
Layer >> Later Style >> Drop Shadow
لاحظ الصورة ..
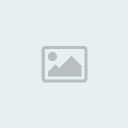
ستظهر لك نافذة كبيرة ..
قم بالتغييرات المبينة في الصورة ..
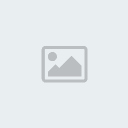
سنترك جميع الإعدادات على حالها .. فقط سنقوم بتغيير الآتي:
1- عند Angle أدخل رقم 150 ..
2- وعند Distance أدخل رقم 20
3- ثم اضغط على OK
بما أننا قمنا بشرح كيفية الدمج في وقت سابق .. سأذكر الخطوات باختصار ..
اتجه لبوكس الليرات .. وارفع علامة العين من لير الخلفية Background .. ثم طبق أمر الدمج إما من لوحة المفاتيح Ctrl +Shift + E
أو من شريط القوائم .. Layer >> Marge visible
لا تنسى أن تعيد علامة العين للير الخلفية بعد أن تنتهي من عملية الدمج ..
بعد هذه العملية .. لن تلاحظ أي تغيير على مساحة العمل .. لكن بوكس الليرات عندك يجب أن يكون بهذا الشكل ..

والآن سننفذ الخطوة السحرية في هذا الدرس ..
تابع معي ..
الخطوة التاسعة
في هذه الخطوة سنقوم بتطبيق الفيلتر ..
تأكد من تحديد لير الشريط السينمائي .. ثم انتقل لقائمة Filter وطبق الأمر التالي ..
Filter >> Distort >> Shear
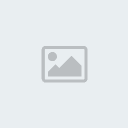
ستظهر لك هذه النافذة ..
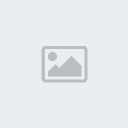
يجب أن تطبق عليها الإعدادات المبينة في الصورة ..

إن واجهتك مشاكل في إتباع الخطوات على الصورة .. تفضل بقراءة الشرح:
1- هذه النقطة واضحة .. فقد اختر Repeat Edge Pixels ..
كما لاحظت فإن المخطط البياني يحتوي على خط مستقيم .. وهذا الخط عبارة عن مسار الصورة .. أي أن أية حركة ستحدثها على الخط المستقيم في المخطط البياني بنافذة Shear سيتم تطبيقه على التصميم .. وفي درسنا .. سيتم تطبيقه على الشريط السينمائي .. لذا .. وبواسطة الماوس ـ الفأرة ـ سنقوم بتحريك الخط .. قليلاً إلى اليسار كما هو موضح في رقم 2 .. وقليلاً لليمين .. كما هو في الرقم 3 ..
شاهد تنفيذ العملية السابقة على المخطط البياني بالصور المتحركة ..
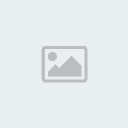
وأخيراً اضغط على Ok لتأكيد الأمر ..
شاهد التغيير على مساحة العمل ..

بقيت لدينا خطوة أخيرة .. وهي لإضافة لمسة جمالية على التصميم ..
الخطوة العاشرة
في هذه الخطوة سنقوم بإضافة ظل للتصميم ..
من شريط القوائم .. اتبع الخطوة التالي ..
Layer >> Later Style >> Drop Shadow
لاحظ الصورة ..
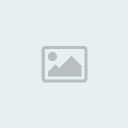
ستظهر لك نافذة كبيرة ..
قم بالتغييرات المبينة في الصورة ..
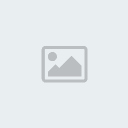
سنترك جميع الإعدادات على حالها .. فقط سنقوم بتغيير الآتي:
1- عند Angle أدخل رقم 150 ..
2- وعند Distance أدخل رقم 20
3- ثم اضغط على OK
هكذا .. وصلنا للنتيجة النهائية ..
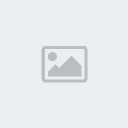
جزاكم الله خيراً على حسن المتابعة ..

صفحة 1 من اصل 1
صلاحيات هذا المنتدى:
لاتستطيع الرد على المواضيع في هذا المنتدى





