الشريط السنمائي
صفحة 1 من اصل 1
 الشريط السنمائي
الشريط السنمائي
المقدمة
الشريط السينمائي من التصاميم التي لها شعبية واسعة بين الناس .. فكل من يراه يعجب به ..ويتسائل عن كيفية تصميمه .. ونلاحظ أن الكثير من المجلات والجرائد يرفقون مواضيعهم بصور على طريقة الشريط السينمائي ..
شخصياً .. وصلتني طلبات كثيرة لتصميم درس عن هذا الفن الرائع .. ولضيق الوقت .. لم أتمكن من تلبية طلبهم في وقت سابق ..
لكن اليوم .. يسعدني أن أقدم المرحلة الأولى من الدرس ..
نعم الدرس يتكون من مرحلتين ..
1- مرحلة رسم الشريط السينمائي (وينتمي لقسم الرسم بالفوتوشوب)
2- مرحلة إضافة الصور للتصميم (وينتمي لقسم التأثيرات على الصور)
أسعدوني بمتابعتكم ..
مثال على الدرس

خطوات التنفيذ
الخطوة الأولى
لنما بدنا سياسة مساحة عمل جديدة .. عن طريق File >> New
بالإعدادات المبينة في الصورة ..

ستظهر لك مساحة العمل بالشكل التالي ..

لاحظ بأن مساحة العمل كبيرة نوعاً ما بالنسبة لتصميمنا واخترناها بخلفية بيضاء .. لكن عند الرسم غالباً ما أنصح باختيار مساحة مريحة للحركة .. والخلفية البيضاء كي تستطيع مشاهدة العناصر التي ستقوم بإضافتها بشكل واضح ..
*
قبل أن ننتقل للخطوة الثانية .. أفضل أن تضيف خطوطاً بيانية على مساحة العمل .. وذلك بالضغط على Ctrl + ' ..
إن واجهت صعوبة في إيجاد مفتاح ( ' ) فابحث عن حرف الـ ط باللغة العربية .. لأنهما يقعان على نفس المفتاح .. إذن .. إما Ctrl + ' أو Ctrl + ط ..
أو يمكنك أن تستحظرها من من شريط القوائم .. View >> Show >> Grid
وإن أردت أن تتخلص منها .. تكرر نفس العملية .. أي أن تضغط على Ctrl + ' أو من خلال شريط القوائم كما تم ذكره قبل قليل ..
شاهد التغيير على مساحة العمل ..

ملاحظة: هذه الخطوط تعتبر وهمية .. نستخدمها في الحالات التي نحتاج فيها لقياسات دقيقة .. ولن تظهر أبداً على العمل إذا قمت بتخزينه ..
الخطوة الثانية
في البداية عليك أن تضيف لير جديداً .. اتجه لبوكس الليرات .. واضغط على المربع الصغير الموجود أسفله لإضافة لير جديد ..
الموجود أسفله لإضافة لير جديد ..
إن لم تجد بوكس الليرات أمامك على الشاشة .. أو واجهت مشكلة في استخدامه .. أرجو أن تتبع الرابط التالي .. لإزالة الغموض ..
شاهد بوكس الليرات بعد إضافة لير جديد ..

لن تلاحظ أي تغيير على مساحة العمل ..
والآن اتجه لقائمة الأدوات واختر أداة التحديد المربعة .. ثم ارسم مستطيلاً بشكل طولي على مساحة العمل ..
.. ثم ارسم مستطيلاً بشكل طولي على مساحة العمل ..

لاحظ أنني استفدت من الخطوط البيانية التي وضعتها على مساحة العمل .. فقد قمت بتحديد أربعة مربعات كبيرة إضافة إلى جزء من المربع الصغير في الأسفل .. حاول .. أن تقوم بتحديد مماثل ..
إن لم تجد أداة التحديد المربعة في قائمة الأدوات .. أو واجهت مشكلة في التعامل معها.. اتبع الرابط التالي ..
في قائمة الأدوات .. أو واجهت مشكلة في التعامل معها.. اتبع الرابط التالي ..
والآن من لوحة المفاتيح .. اضغط على حرف D .. ثم باستخدام أداة السطل .. قم بتلوين منطقة التحديد ..
.. قم بتلوين منطقة التحديد ..
لاحظ الصورة التوضيحية:

يمكنك الآن رفع علامة التحديد بالضغط على Ctrl + D ..
إن لم تجد أداة السطل أمامك أو واجهت صعوبة في استخدامه .. اتبع الرابط التالي ..
أمامك أو واجهت صعوبة في استخدامه .. اتبع الرابط التالي ..

الخطوة الثالثة
عد مرة أخرى لأداة التحديد المربعة .. لكن هذه المرة سنغير قليلاً في إعداداته ..
بعد أن تختار أداة التحديد المربعة من قائمة الأدوات .. ستلاحظ ظهور شريط للتحكم بخصائص الأداة مباشرة أسفل شريط القوائم ..
لاحظ الصورة ..

ستحدث فيها التغييرات التالية ..
تتبع الأرقام على الصورة ثم اقرأ الشرح التالي:
1- في البداية .. اتجه عند Style: وقم بتغيير الاختيار الموجود من Normal إلى Fixed Size .. ستلاحظ أن خانتي الـ Width = العرض .. والـ Height = الطول .. قد تم تفعيلهما ..
2- أدخل رقم 15 عند Width = العرض ..
3- والرقم 8 عند Height = الطول
ثم اتجه لمساحة العمل واضغط بالفأرة ـ الماس ـ على المنطقة السوداء .. بعدها من لوحة المفاتيح .. استخدم الأسهم لتنقل التحديد للمكان المناسب .. هو على طرف المربع ..
شاهد مكان التحديد على مساحة العمل ..

تنويه: لاحظ أنك في هذه الخطوة غيرت خاصية أداة التحديد المربعة من Normal إلى Fixed Size .. بعد أن تنتهي من تنفيذ الدرس .. لا تنسى أن تعيد الخاصية لـ Normal مجدداً ..
الهدف من هذه الخطوة .. عمل حفر على طرف المربع الأسود .. لإحداث تأثير الشريط السينمائي ..
بعد أن تضع التحديد في المكان المناسب على طرف المربع الأسود .. من لوحة المفاتيح اضغط على Delete وذلك لمسح منطقة التحديد ..
ملاحظة: غالباً ما ستجد مفتاح Delete على لوحة المفاتيح في المنطقة المحددة بالأحمر ..

شاهد مساحة العمل بعد تنفيذ الخطوة السابقة ..

والآن علينا أن نغير مكان التحديد .. باستخدام الأسهم في لوحة المفاتيح ..

استخدم السهم الأسفل ..

(لا أنصح باستخدام الأسهم (يمين ويسار) حتى نحافظ على محاذاة الحفر على شريطنا السينمائي .. يمكنك أن تستخدم السهم الأعلى في حال أنزلت التحديد بشكل مبالغ ..
لاحظ عملية نقل التحديد باستخدام السهم للأسفل ..

كما شاهدت .. استعنت بالخطوط البيانية لحفر المربع .. فقت قمت بإنزال التحديد إلى أن وصلت على الخط ..
ثم ضغطت على Delete من لوحة المفاتيح مجدداً .. كي أحصل على الحفرة الثانية ..
شاهد الصورة ..

مرة أخرى .. بواسطة السهم الأسفل .. انقل التحديد إلى أن تصل للخط البياني التالي .. ثم من لوحة المفاتيح اضغط على Delete ..
شاهد الصورة ..

أكمل العلمية بنفس الطريقة إلا أن تصل لنهاية المربع الأسود ..
لاحظ تصميمي .. بعد أن انتهيت من هذه الخطوة ..

بعد أنهينا من عملية الحفر .. لن نحتاج للخطوط البيانية .. لذا قم برفعها عن طريق الضغط على Ctrl + ' كما ذكرنا سابقاً ..
أيضاً لن نحتاج لمربع التحديد الصغير .. لذا يمكنك أن ترفعه أيضاً وذلك عن طريق الضغط على Ctrl + D
وبهذا نكون قد انتهينا من الجانب الأيسر للشريط ..
عفواً .. هل سنكرر نفس العملية مع الجانب الأيمن ؟؟
لا تقلق .. لن نضطر لذلك .. لأننا ولله الحمد .. قد انتهينا من الجزء الأصعب في الدرس ..

انتقل معي للخطوة الرابعة ..

الشريط السينمائي من التصاميم التي لها شعبية واسعة بين الناس .. فكل من يراه يعجب به ..ويتسائل عن كيفية تصميمه .. ونلاحظ أن الكثير من المجلات والجرائد يرفقون مواضيعهم بصور على طريقة الشريط السينمائي ..
شخصياً .. وصلتني طلبات كثيرة لتصميم درس عن هذا الفن الرائع .. ولضيق الوقت .. لم أتمكن من تلبية طلبهم في وقت سابق ..
لكن اليوم .. يسعدني أن أقدم المرحلة الأولى من الدرس ..
نعم الدرس يتكون من مرحلتين ..
1- مرحلة رسم الشريط السينمائي (وينتمي لقسم الرسم بالفوتوشوب)
2- مرحلة إضافة الصور للتصميم (وينتمي لقسم التأثيرات على الصور)
أسعدوني بمتابعتكم ..
مثال على الدرس

خطوات التنفيذ
الخطوة الأولى
لنما بدنا سياسة مساحة عمل جديدة .. عن طريق File >> New
بالإعدادات المبينة في الصورة ..

ستظهر لك مساحة العمل بالشكل التالي ..

لاحظ بأن مساحة العمل كبيرة نوعاً ما بالنسبة لتصميمنا واخترناها بخلفية بيضاء .. لكن عند الرسم غالباً ما أنصح باختيار مساحة مريحة للحركة .. والخلفية البيضاء كي تستطيع مشاهدة العناصر التي ستقوم بإضافتها بشكل واضح ..
*
قبل أن ننتقل للخطوة الثانية .. أفضل أن تضيف خطوطاً بيانية على مساحة العمل .. وذلك بالضغط على Ctrl + ' ..
إن واجهت صعوبة في إيجاد مفتاح ( ' ) فابحث عن حرف الـ ط باللغة العربية .. لأنهما يقعان على نفس المفتاح .. إذن .. إما Ctrl + ' أو Ctrl + ط ..
أو يمكنك أن تستحظرها من من شريط القوائم .. View >> Show >> Grid
وإن أردت أن تتخلص منها .. تكرر نفس العملية .. أي أن تضغط على Ctrl + ' أو من خلال شريط القوائم كما تم ذكره قبل قليل ..
شاهد التغيير على مساحة العمل ..

ملاحظة: هذه الخطوط تعتبر وهمية .. نستخدمها في الحالات التي نحتاج فيها لقياسات دقيقة .. ولن تظهر أبداً على العمل إذا قمت بتخزينه ..
الخطوة الثانية
في البداية عليك أن تضيف لير جديداً .. اتجه لبوكس الليرات .. واضغط على المربع الصغير
 الموجود أسفله لإضافة لير جديد ..
الموجود أسفله لإضافة لير جديد ..إن لم تجد بوكس الليرات أمامك على الشاشة .. أو واجهت مشكلة في استخدامه .. أرجو أن تتبع الرابط التالي .. لإزالة الغموض ..
شاهد بوكس الليرات بعد إضافة لير جديد ..

لن تلاحظ أي تغيير على مساحة العمل ..
والآن اتجه لقائمة الأدوات واختر أداة التحديد المربعة
 .. ثم ارسم مستطيلاً بشكل طولي على مساحة العمل ..
.. ثم ارسم مستطيلاً بشكل طولي على مساحة العمل .. 
لاحظ أنني استفدت من الخطوط البيانية التي وضعتها على مساحة العمل .. فقد قمت بتحديد أربعة مربعات كبيرة إضافة إلى جزء من المربع الصغير في الأسفل .. حاول .. أن تقوم بتحديد مماثل ..
إن لم تجد أداة التحديد المربعة
 في قائمة الأدوات .. أو واجهت مشكلة في التعامل معها.. اتبع الرابط التالي ..
في قائمة الأدوات .. أو واجهت مشكلة في التعامل معها.. اتبع الرابط التالي ..والآن من لوحة المفاتيح .. اضغط على حرف D .. ثم باستخدام أداة السطل
 .. قم بتلوين منطقة التحديد ..
.. قم بتلوين منطقة التحديد .. لاحظ الصورة التوضيحية:

يمكنك الآن رفع علامة التحديد بالضغط على Ctrl + D ..
إن لم تجد أداة السطل
 أمامك أو واجهت صعوبة في استخدامه .. اتبع الرابط التالي ..
أمامك أو واجهت صعوبة في استخدامه .. اتبع الرابط التالي ..
الخطوة الثالثة
عد مرة أخرى لأداة التحديد المربعة .. لكن هذه المرة سنغير قليلاً في إعداداته ..
بعد أن تختار أداة التحديد المربعة من قائمة الأدوات .. ستلاحظ ظهور شريط للتحكم بخصائص الأداة مباشرة أسفل شريط القوائم ..
لاحظ الصورة ..

ستحدث فيها التغييرات التالية ..
تتبع الأرقام على الصورة ثم اقرأ الشرح التالي:
1- في البداية .. اتجه عند Style: وقم بتغيير الاختيار الموجود من Normal إلى Fixed Size .. ستلاحظ أن خانتي الـ Width = العرض .. والـ Height = الطول .. قد تم تفعيلهما ..
2- أدخل رقم 15 عند Width = العرض ..
3- والرقم 8 عند Height = الطول
ثم اتجه لمساحة العمل واضغط بالفأرة ـ الماس ـ على المنطقة السوداء .. بعدها من لوحة المفاتيح .. استخدم الأسهم لتنقل التحديد للمكان المناسب .. هو على طرف المربع ..
شاهد مكان التحديد على مساحة العمل ..

تنويه: لاحظ أنك في هذه الخطوة غيرت خاصية أداة التحديد المربعة من Normal إلى Fixed Size .. بعد أن تنتهي من تنفيذ الدرس .. لا تنسى أن تعيد الخاصية لـ Normal مجدداً ..
الهدف من هذه الخطوة .. عمل حفر على طرف المربع الأسود .. لإحداث تأثير الشريط السينمائي ..
بعد أن تضع التحديد في المكان المناسب على طرف المربع الأسود .. من لوحة المفاتيح اضغط على Delete وذلك لمسح منطقة التحديد ..
ملاحظة: غالباً ما ستجد مفتاح Delete على لوحة المفاتيح في المنطقة المحددة بالأحمر ..

شاهد مساحة العمل بعد تنفيذ الخطوة السابقة ..

والآن علينا أن نغير مكان التحديد .. باستخدام الأسهم في لوحة المفاتيح ..

استخدم السهم الأسفل ..

(لا أنصح باستخدام الأسهم (يمين ويسار) حتى نحافظ على محاذاة الحفر على شريطنا السينمائي .. يمكنك أن تستخدم السهم الأعلى في حال أنزلت التحديد بشكل مبالغ ..
لاحظ عملية نقل التحديد باستخدام السهم للأسفل ..

كما شاهدت .. استعنت بالخطوط البيانية لحفر المربع .. فقت قمت بإنزال التحديد إلى أن وصلت على الخط ..
ثم ضغطت على Delete من لوحة المفاتيح مجدداً .. كي أحصل على الحفرة الثانية ..
شاهد الصورة ..

مرة أخرى .. بواسطة السهم الأسفل .. انقل التحديد إلى أن تصل للخط البياني التالي .. ثم من لوحة المفاتيح اضغط على Delete ..
شاهد الصورة ..

أكمل العلمية بنفس الطريقة إلا أن تصل لنهاية المربع الأسود ..
لاحظ تصميمي .. بعد أن انتهيت من هذه الخطوة ..

بعد أنهينا من عملية الحفر .. لن نحتاج للخطوط البيانية .. لذا قم برفعها عن طريق الضغط على Ctrl + ' كما ذكرنا سابقاً ..
أيضاً لن نحتاج لمربع التحديد الصغير .. لذا يمكنك أن ترفعه أيضاً وذلك عن طريق الضغط على Ctrl + D
وبهذا نكون قد انتهينا من الجانب الأيسر للشريط ..
عفواً .. هل سنكرر نفس العملية مع الجانب الأيمن ؟؟

لا تقلق .. لن نضطر لذلك .. لأننا ولله الحمد .. قد انتهينا من الجزء الأصعب في الدرس ..

انتقل معي للخطوة الرابعة ..

 رد: الشريط السنمائي
رد: الشريط السنمائي
----------الخطوة الرابعة---------
اتجه لبوكس الليرات .. قم بنسخ لير الشريط الأسود الذي عملنا عليه ..
لمعرفة المزيد عن الليرات .. وعن كيفية نسخها .. يرجى إتباع الرابط التالي ..
شاهد بوكس الليرات بعد تنفيذ عملية النسخ ..

لن تلاحظ أي تغيير على مساحة العمل ..
والآن اتجه لشريط القوائم .. ونفذ الأمر التالي ..
Edit >> Transrorm >> Flip Horizontal

يااااااويل حاااالي .. لقد اختفت الحفر !!
نعم .. أعد تنفيذ الدرس مرة أخرى!!

خخخخخخخخ
بالتأكيد أمزح .. سأخبرك ماذا حدث ..
.. سأخبرك ماذا حدث ..
لقد كانت الحفر على اليسار .. فقمنا بنسخ اللير .. فأصبح لدينا طبقتين بحفر على اليسار .. وعندما نفذنا أمر Flip Horizontal قمنا بقلب الصور بشكل أفقي .. أي أننا نقلنا الحفر في اللير الذي نسخناه لجهة اليمين ..
إن كان كلامي غير واضح .. فلا بأس .. تجاهل ما قلته .. واتجه لقائمة الأدوات .. اختر أداة المؤشر .. ثم انتقل للوحة المفاتيح عندك .. هذه المرة سنستخدم السهم اليمين ..
.. ثم انتقل للوحة المفاتيح عندك .. هذه المرة سنستخدم السهم اليمين ..

استمر في الضغط عليه ..
هل تلاحظ انتقال الشكل .. هل ظهرت الحفر الآن .. جيد ..
شاهد تصميمي أثناء انتقال الشكل لليمين ..
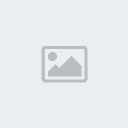
ملاحظة: يمكنك أن تستخدم السهم اليسار .. إذا بالغت في نقل الشكل لليمين ..
بعد ذلك .. اتجه لبوكس الليرات وادمج ليري الشريط معاً .. يمكنك دمج الليرات .. عن طريق الضغط على Ctrl + E من لوحة المفاتيح ..
لمعرفة المزيد عن كيفية دمج الليرات .. اتبع الرابط التالي ..
أصبح الشكل جاهزاً أمامنا الآن ..

أفضل أن نقوم بتحويله لشكل Shape كي نوفر وقت تصميمه عندما نحتاج إليه مجدداً ..
كي نوفر وقت تصميمه عندما نحتاج إليه مجدداً ..
اتبع الخطوة الخامسة ..
اتجه لبوكس الليرات .. قم بنسخ لير الشريط الأسود الذي عملنا عليه ..
لمعرفة المزيد عن الليرات .. وعن كيفية نسخها .. يرجى إتباع الرابط التالي ..
شاهد بوكس الليرات بعد تنفيذ عملية النسخ ..

لن تلاحظ أي تغيير على مساحة العمل ..
والآن اتجه لشريط القوائم .. ونفذ الأمر التالي ..
Edit >> Transrorm >> Flip Horizontal

يااااااويل حاااالي .. لقد اختفت الحفر !!

نعم .. أعد تنفيذ الدرس مرة أخرى!!

خخخخخخخخ
بالتأكيد أمزح
 .. سأخبرك ماذا حدث ..
.. سأخبرك ماذا حدث .. لقد كانت الحفر على اليسار .. فقمنا بنسخ اللير .. فأصبح لدينا طبقتين بحفر على اليسار .. وعندما نفذنا أمر Flip Horizontal قمنا بقلب الصور بشكل أفقي .. أي أننا نقلنا الحفر في اللير الذي نسخناه لجهة اليمين ..
إن كان كلامي غير واضح .. فلا بأس .. تجاهل ما قلته .. واتجه لقائمة الأدوات .. اختر أداة المؤشر
 .. ثم انتقل للوحة المفاتيح عندك .. هذه المرة سنستخدم السهم اليمين ..
.. ثم انتقل للوحة المفاتيح عندك .. هذه المرة سنستخدم السهم اليمين ..
استمر في الضغط عليه ..
هل تلاحظ انتقال الشكل .. هل ظهرت الحفر الآن .. جيد ..
شاهد تصميمي أثناء انتقال الشكل لليمين ..
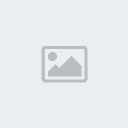
ملاحظة: يمكنك أن تستخدم السهم اليسار .. إذا بالغت في نقل الشكل لليمين ..
بعد ذلك .. اتجه لبوكس الليرات وادمج ليري الشريط معاً .. يمكنك دمج الليرات .. عن طريق الضغط على Ctrl + E من لوحة المفاتيح ..
لمعرفة المزيد عن كيفية دمج الليرات .. اتبع الرابط التالي ..
أصبح الشكل جاهزاً أمامنا الآن ..

أفضل أن نقوم بتحويله لشكل Shape
 كي نوفر وقت تصميمه عندما نحتاج إليه مجدداً ..
كي نوفر وقت تصميمه عندما نحتاج إليه مجدداً ..اتبع الخطوة الخامسة ..
الخطوة الخامسة
طبق الأمر التالي
Select >> Load Selection
ستظهر لك نافذة أخرى .. اضغط مباشرة على Ok
..
بعد هذه العملية ستلاحظ أن كل محتويات مساحة العمل قد تم تحديده ..وهذا هو المطلوب ..
والآن علينا أن نحول التحديد إلى مسار Path
اتجه لقائمة Window وتأكد من ضع إشارة صح على كلمة Paths
ستظهر نافذة المسارات Paths

في نافذة المسارات Paths .. اضغط على الشكل الموضح في الصورة التالية:

ستلاحظ اختفاء التحديد .. لأنه سيتحول لخط أسود حول شكل الشريط السينمائي .. لكن بما أن الشريط لونه أسود .. فقد لا تلاحظ هذا التغيير ..
تابع معي ..
من شريط القوائم .. طبق الأمر التالي:
Edit >> Define Custom Shape
ستظهر لك نافذة أخرى لتدخل اسم الشكل .. إما أن تختار اسماً .. أو أن تقبل بالاسم الموجود وتضغط مباشرة على Ok
إلى هنا نكون قد انتهينا من عملية رسم الشريط السينمائي ..
وإن شاء الله في الدرس التالي .. سنشرح كيفية الاستفادة من الشريط في عرض الصور ..
 |

نحن في انتظارك هناك ..
جزاكم الله خير على المتابعة
صفحة 1 من اصل 1
صلاحيات هذا المنتدى:
لاتستطيع الرد على المواضيع في هذا المنتدى





