صمم شكل Shape
2 مشترك
صفحة 1 من اصل 1
 صمم شكل Shape
صمم شكل Shape
المقدمة
في نافذة الأشكال ـ Shapes ـ لديك العديد من الاختيارات الجذابة ..
وإن لم تكن كافية ..يمكنك أن تقوم بتحميل مجموعة الأشكال من الانترنت .. فهي متوافرة بكثرة ..
لكن .. ماذا لو أردت أن تصمم شكل خاص بك .. أي صورة معينه ترغب بتحويلها لـ Shape

في هذه الحالة .. عليك أن تتابع الدرس!
أدوات الدرس
خلال الشرح .. سنقوم بتحويل هذه الصورة لـ Shape

هذه الصورة عبارة عن خارطة دولة الإمارات العربية المتحدة
خطوات الدرس
الخطوة الأولى
بما أننا سنتعامل مع صورة .. علينا أولاً أن نما بدنا سياسةها في برنامج الفوتوشوب ..
لذا .. أتبع الأمر التالي ..
File >> Open
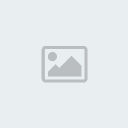
ستظهر لك الصورة كما يلي:

في بوكس الليرات .. قد تلاحظ وجود قفل على لير الصورة ..
في نافذة الأشكال ـ Shapes ـ لديك العديد من الاختيارات الجذابة ..
وإن لم تكن كافية ..يمكنك أن تقوم بتحميل مجموعة الأشكال من الانترنت .. فهي متوافرة بكثرة ..
لكن .. ماذا لو أردت أن تصمم شكل خاص بك .. أي صورة معينه ترغب بتحويلها لـ Shape

في هذه الحالة .. عليك أن تتابع الدرس!

أدوات الدرس
خلال الشرح .. سنقوم بتحويل هذه الصورة لـ Shape

هذه الصورة عبارة عن خارطة دولة الإمارات العربية المتحدة
خطوات الدرس
الخطوة الأولى
بما أننا سنتعامل مع صورة .. علينا أولاً أن نما بدنا سياسةها في برنامج الفوتوشوب ..
لذا .. أتبع الأمر التالي ..
File >> Open
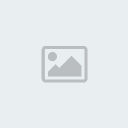
ستظهر لك الصورة كما يلي:

في بوكس الليرات .. قد تلاحظ وجود قفل على لير الصورة ..
شاهد وضع بوكس الليرات

عليك أن ترفع علامة القفل الموجودة على يمين اللير ..
عفواً .. مازلت مبتدئاً في الفوتوشوب .. ولا أعرف كيفية رفع الأقفال
 ..
..لا ما تزعل انا راح اساعدك وما تخجل لانه مش عيب تتعلم
القفل يتال بطريقة سهلة جدااااا
اضغط على القفل بزر الماوس الايسر ضغطتين متتاليتين راح تضلع نافذة اضغط على اوك

والآن .. بعد أن رفعت القفل عن لير الصورة ..
المطلوب تحويل خارطة الإمارات لشكل .. لذا علينا أن نتخلص من الخلفية .. كي نأخذ الشكل المطلوب ..
وبما أن الخلفية بيضاء ـ أي بلون واحد ـ سنستخدم أداة الممحاة السحرية
 ..
..لاحظ مكانها في قائمة الأدوات

بعد أن اخترت الأداة .. اتجه لمساحة العمل .. واضغط بالفأرة ـ الماوس ـ على أي مكان من المنطقة البيضاء في الخلفية ..
لاحظ كيفية التنفيذ

بعد أن حذفت الخلفية .. انتقل للخطوة الثانية ..
الخطوة الثانية
قبل أن نبدأ هذه الخطوة .. يجب أن تعلم:
إن كل ما تبقى في مساحة العمل .. سيتحول إلى شكل Shape .. لذا إن لم تكن راضياً عن بعض التفاصيل وأردت أن تحذفها .. أنصحك باستخدام أداة الممحاة

أما إن كنت مقتنعاً .. فتابع معي بقية الخطوات :
طبق الأمر التالي
Select >> Load Selection

ستظهر لك هذه النافذة ..

اضغط على Ok
يفترض بعد تطبيق الأمر السابق أن تلاحظ تحديد محتوى مساحة العمل ..
لاحظ الصورة:

انقل للخطوة الثالثة مباشرة ..

الخطوة الثالثة
هذه الخطوة أهم ما في الدرس .. حيث سنحول التحديد إلى مسار Path
لذا إن لم تجد بوكس الـ Path أمامك .. اتجه لقائمة Window وتأكد من ضع إشارة صح على كلمة Paths
شاهد الصورة التوضيحية

تعرف على بوكس المسارات Paths

المطلوب منا الآن أن نحول التحديد إلى مسار .. طبق التالي:
في بوكس المسارات Paths .. اضغط على الشكل الموضح في الصورة التالية:

هل لاحظت التغيير في مساحة العمل ؟؟
هل تغيرت العلامات المتقطعة حول الشكل في مساحة العمل لخط واحد ؟؟
هل شكل مساحة العمل وبوكس المسارات Paths مشابهة للصورة التالية؟؟

إذا كان جوابك نعم .. فقد أحسنت ..



لأنك نجحت تماماً في تطبيق هذه العملية
ولم يبقى إلا خطوة أخيرة .. وسهلة جداً
انتقل بفخر للخطوة الخطوة الرابعة .. فقد استحققت ذلك ..
الخطوة الرابعة
لن أطيل عليك ..
طبق التالي:
Edit >> Define Custom Shape

ستظهر لك هذه النافذة .. لتختار اسماً للشكل ..

إما أن تقبل الاسم الموجود .. أو تدخل الاسم الذي يناسب الشكل ..
كما لاحظت .. أسميت الشكل UAE ..
بعد أن تنتهي من مسألة الاسم .. اضغط على OK
اسمح لي أن أهنئك .. فقد أتممت الدرس بنجاح ..

يمكنك أن تجد الشكل الذي أدخلته هنا ..

ألا يبدو رائعاً .. بالتأكيد .. فهو من تصميمك
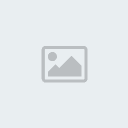 ..
..معلومات حول الدرس
في الدرس استخدمنا صورة كي نحولها لشكل Shape .. لكن الفكرة العامة .. هو أنك تستطيع تحويل كل ما يمكنك تحديده إلى Shape
إليك بعض الأمثلة:
يمكنك أن تحول النص إلى Shape ..
وإذا استخدمت خاصية الكتابة باستخدام التحديد
 يمكنك أن تتابع الدرس مباشرة من الخطوة الثالثة
يمكنك أن تتابع الدرس مباشرة من الخطوة الثالثةكما يمكنك أن تستخدم أدوات التحديد مباشرة

 .. وأيضاً تتابع الدرس من الخطوة الثالثة
.. وأيضاً تتابع الدرس من الخطوة الثالثةربما لديك صورة معينه .. وترغب بتحويل جزء منه لـ Shape
يمكنك أن تقوم بتحديده باستخدام العصا السحرية
 ثم تتابع الدرس من الخطوة الثالثة
ثم تتابع الدرس من الخطوة الثالثةأو أردت أن ترتب بعض العناصر معاً في مساحة العمل .. كأن ترسم شيءً معيناً في مساحة العمل باستخدام الأدوات المختلفة في البرنامج .. وأردت أن تضيف نصاً بجانب الرسم
 من خلال هذه الاداة في هذه الحالة .. يمكنك أن تحوله التصميم لشكل .. بإتباع الدرس من الخطوة الثانية
من خلال هذه الاداة في هذه الحالة .. يمكنك أن تحوله التصميم لشكل .. بإتباع الدرس من الخطوة الثانيةأطلق العنان لخيالك .. واستفد من إمكانيات الفوتوشوب لتصنع أشكالاً حصرية
 !
!ما رأيك أن تجرب استخدامه ..
حيث يمكنك الآن أن تطبق الدروس باستخدام أشكال Shapes من تصاميمك ..
هل يعجبك هذا التصميم ؟؟

يمكنك أن تستخدم الشكل بعمل حركة أخرى مثل هذه

أتمنى لكم كل الفائدة ،،
أقدر لكم حسن المتابعة ،،
جزاكم الله خير
 رد: صمم شكل Shape
رد: صمم شكل Shape
مشكـــور على الموضوع
صراحه انا بتعلم الفوتوشب
يعني ما بعرف عليه اكتيييير
صراحه انا بتعلم الفوتوشب
يعني ما بعرف عليه اكتيييير

ابو بلال- نائب المدير العام

-
 عدد الرسائل : 334
عدد الرسائل : 334
العمل/الترفيه : مش فاضي اعمل
وسام العضو :
المزاج :
رقم العضوية : 2
تاريخ التسجيل : 27/03/2008
صفحة 1 من اصل 1
صلاحيات هذا المنتدى:
لاتستطيع الرد على المواضيع في هذا المنتدى




